Azure Flavour from Mac OS
Hi Friends…I am back with something new . In my last post I talked about Microsoft Azure and its really easy to setup and really easy to use from Windows Os . But is it really easy from other operating system like Mac ?
Let me start with a incident . Few days back I went to purchase a new Dell XPS Laptop with Windows OS but came up with Macbook Air and I got option to access Azure from my Macbook . So today I will show you how you can access Azure from your Mac OS .
Let me tell you to take RDP of Azure VM you have to install a application called “ Microsoft Remote Desktop “ , you can find this app in Apple store for free.You have to download that app and you are ready to go.
Let me start with a incident . Few days back I went to purchase a new Dell XPS Laptop with Windows OS but came up with Macbook Air and I got option to access Azure from my Macbook . So today I will show you how you can access Azure from your Mac OS .
Let me tell you to take RDP of Azure VM you have to install a application called “ Microsoft Remote Desktop “ , you can find this app in Apple store for free.You have to download that app and you are ready to go.
Let me attach some screenshot :

Here I download and install Microsoft Remote Desktop to access Azure VM.
And here is the azure portal , I opened it from Google Chrome :
And here is the azure portal , I opened it from Google Chrome :
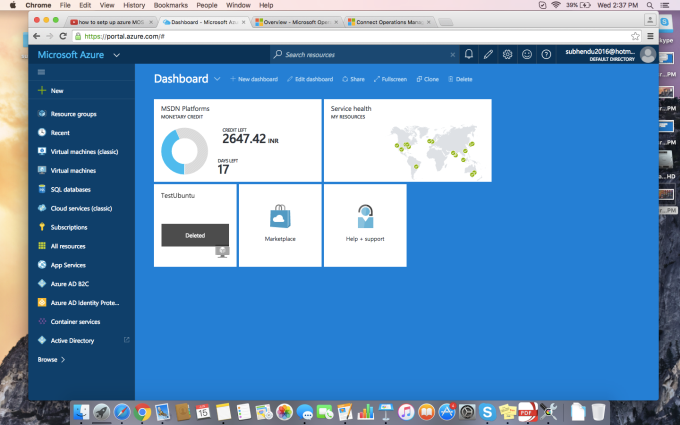
Now move to Virtual Machine :
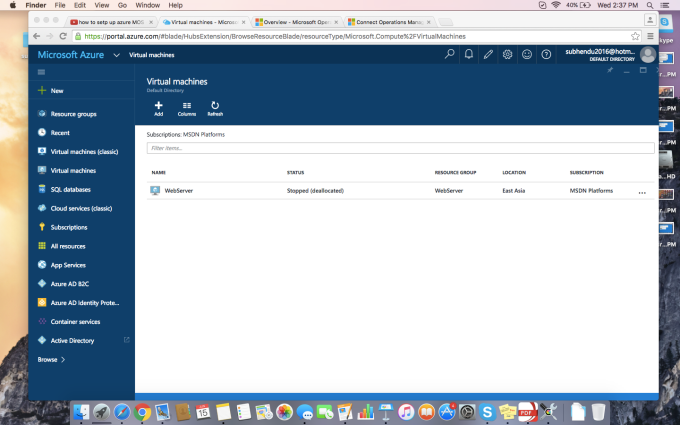
Click on the VM to go to properties and click on connect :

Then you will notice a RDP shortcut will download.
Open that RDP shortcut and it will show you connecting …
Open that RDP shortcut and it will show you connecting …
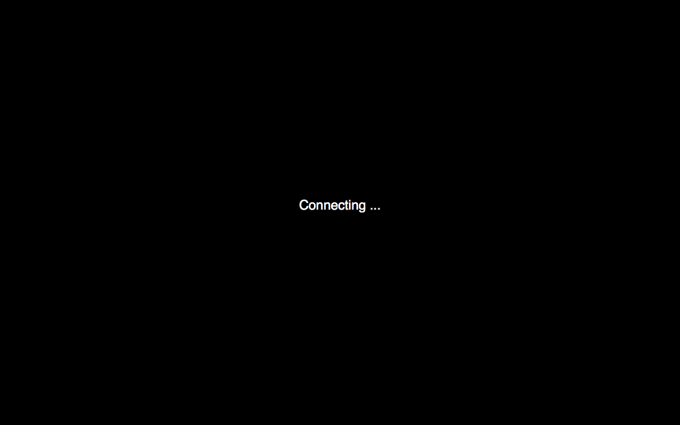
After that you will get a prompt to enter credential :

No more step to follow….Its done..
You RDP client will connect the Azure VM and you will get complete access of that VM .
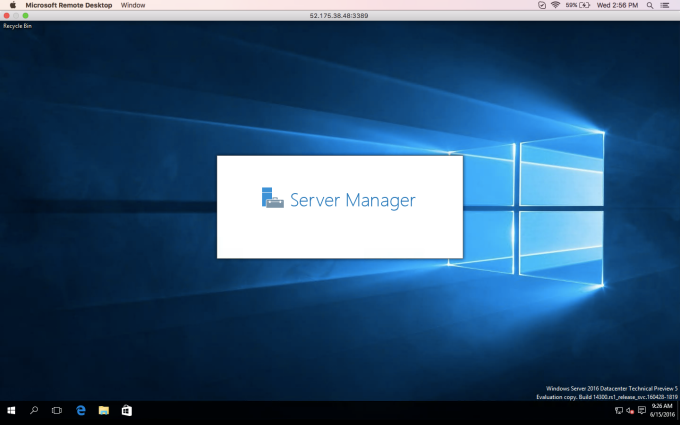
Thanks a lot for reading my Blog . Please let me know if you face any issue .