Day 2 Of Office 365 – Part 2
-: Microsoft Exchange Online :-
In Part 1 we talked about Exchange server in Office 365 . Technically we will cover two module from our list .
Module 6: Planning and managing Exchange Online recipients and permissions
Module 7: Planning and configuring Exchange Online services
Before move to technical part let me explain what is Exchange Server ? Exchange is a Mail Solution from Microsoft . The latest version of exchange server is 2016 . You can purchase exchange server from Microsoft and you can install it in your environment .
But to install exchange application in a server to create mail server , you have follow some certen steps and you have to maintain those sever . If you don’t want to do that then take a subscription of Office365 and enjoy the online version of Exchange .

This is the mail option that get in office365 portal . But this is the mailbox.
This is more for user and to receive and send mail . But we are concern about admin part of it.
Now to open admin center of Exchange at first go to admin certer of o365 and then click on exchange .


This is exchange admin center . where in left side you will find all option to control user mailbox+permission and further config .
So let’s talk about all option one by one .
-: Migration :-
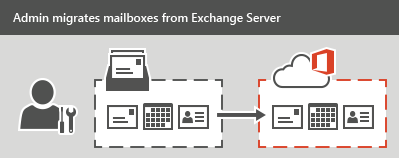 Migration is a process by which we can send data from one location to another location . In our case we can migrate data from on-prem to O365.
Migration is a process by which we can send data from one location to another location . In our case we can migrate data from on-prem to O365.
This is a simple page in O365 from where you will get a step by step guidance to do migration .
This is O365 Exchange migration advisor :

https://portal.office.com/adminportal/home#/EmailMigration/ExchangeOnlineMigration
Let’s understand different mode of Migration :
Migrate all mailboxes at once (cutover migration) or Express migration :
Use this type of migration if you’re running Exchange 2003, Exchange 2007, Exchange 2010, or Exchange 2013, and if there are fewer than 2000 mailboxes. You can perform a cutover migration by starting from the Exchange admin center (EAC); see Perform a cutover migration to Office 365. See Use express migration to migrate Exchange mailboxes to Office 365 to use the Express migration.
Important: With cutover migration, you can move up to 2000 mailboxes, but due to length of time it takes to create and migrate 2000 users, it is more reasonable to migrate 150 users or less.
Migrate mailboxes in batches (staged migration) :
Use this type of migration if you’re running Exchange 2003 or Exchange 2007, and there are more than 2,000 mailboxes. For an overview of staged migration, see What you need to know about a staged email migration to Office 365. To perform the migration tasks, see Perform a staged migration of Exchange Server 2003 and Exchange 2007 to Office 365.
Migrate using an integrated Exchange Server and Office 365 environment (hybrid) :
Use this type of migration to maintain both on-premises and online mailboxes for your organization and to gradually migrate users and email to Office 365. Use this type of migration if:
- You have Exchange 2010 and more than 150-2,000 mailboxes.
- You have Exchange 2010 and want to migrate mailboxes in small batches over time.
- You have Exchange 2013.
Migrate email from another IMAP-enabled email system
You can use the Internet Message Access Protocol (IMAP) to migrate user email from Gmail, Exchange, Outlook.com, and other email systems that support IMAP migration. When you migrate the user’s email by using IMAP migration, only the items in the users’ inbox or other mail folders are migrated. Contacts, calendar items, and tasks can’t be migrated with IMAP, but they can be by a user.
IMAP migration also doesn’t create mailboxes in Office 365. You’ll have to create a mailboxfor each user before you migrate their email.
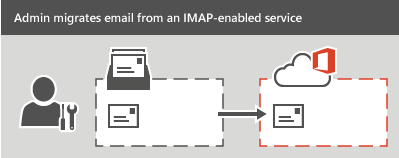
To migrate email from another mail system, see Migrate your IMAP mailboxes to Office 365. After the email migration is done, any new mail sent to the source email isn’t migrated.
Now let me tell you about Mail Migration advisiour :
https://portal.office.com/onboarding/mailsetupadvisor#/






So its all about the advisor . What next ? After this we can move to migration . guys always remember migration is not just a tool , migration is a process that you define to move your data and schema from one place to another place .

So let’s talk about one by one :
- Upload your PST : This is a option when you have a .PST file of a mailbox . PST stands for Personal Storage Table and this is extension for mailbox. So let’s understand how it’s work .

May be ” Azure Blob ” is a new word for you guys . Azure Blob is a storage solutions from Azure and O365 is capable to read data from azure blob . But to do this you should have a azure subscription .
Way to Upload PST file and create mail box using that :
Step 1: Copy the SAS URL and install Azure AzCopy
Step 2: Upload your PST files to Office 365
(Optional) Step 3: View a list of the PST files uploaded to Office 365
Step 4: Create the PST Import mapping file
Step 5: Create a PST Import job in Office 365
Step 6: Filter data and start the PST Import job
This are 5 way to upload PST file to O365 . Please click here to get step by step guidance .
Gmail :

Now what if you choose Exchnage migration ?
For exchange migration you Exchange 2013 hybrid Assistance to help you to plan for migration :
This assistant is really important to do migration . Because based on your environment it will show migration process to you .
:
Download Microsoft Connectivity Analyzer Tool
The Microsoft Connectivity Analyzer is a tool for identifying common connectivity issues for Outlook, Skype for Business, Lync, and Office 365. Read more about this tool here or watch the short introduction video here.
Let’s understand this migration in a better way :


